文章中的每一個工具都是我自己用過一段時間,並且確定免費版已經夠用才會推薦。
每一個工具我只會挑我比較常用的功能出來說,但不代表它只能做這些事。
翻譯工具
沉浸式翻譯 – 一鍵翻譯、雙語對照
用過的都知道,超級好用!
- 支持瀏覽器擴展:Chrome, Edge, Firefox, Safari
- 支持 Google, OpenAI, DeepL, Microsoft, Gemini, Claude, Yandex 翻譯
- 支持 網頁、影片字幕、PDF、EPUB 雙語對照翻譯
有時候翻譯很奇怪,想看原文又得再切回去,雙語對照的話就很方便。
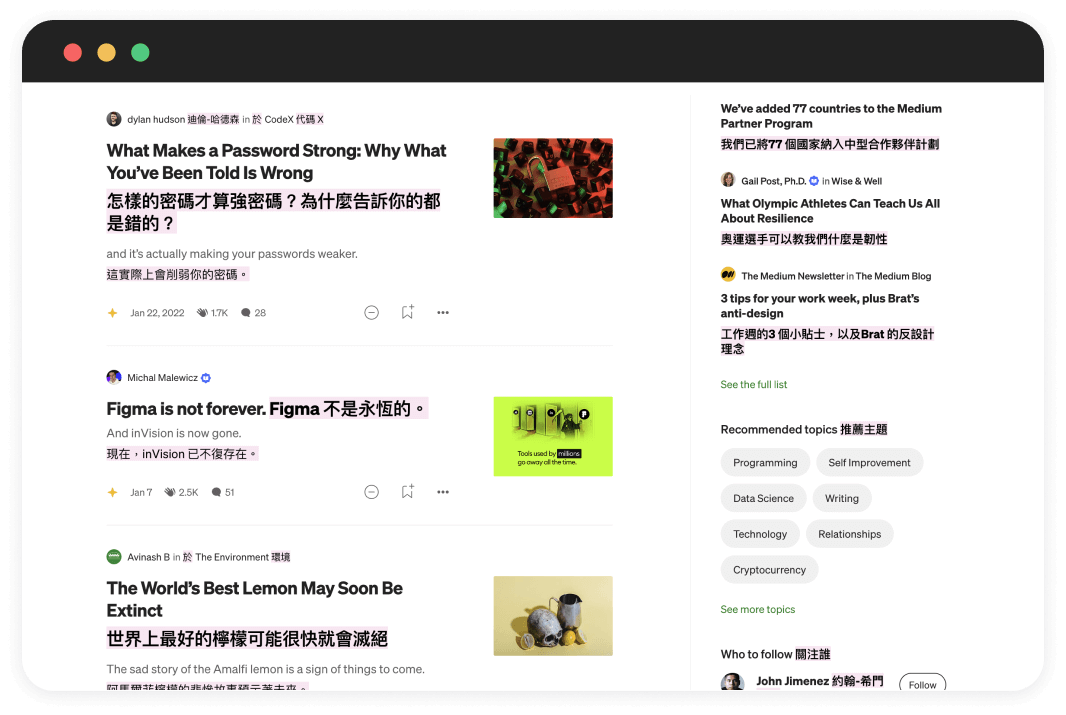
最棒的是它不只能翻網頁,還可以翻譯影片字幕。實測下來比youtube本身的自動翻譯翻得更好。
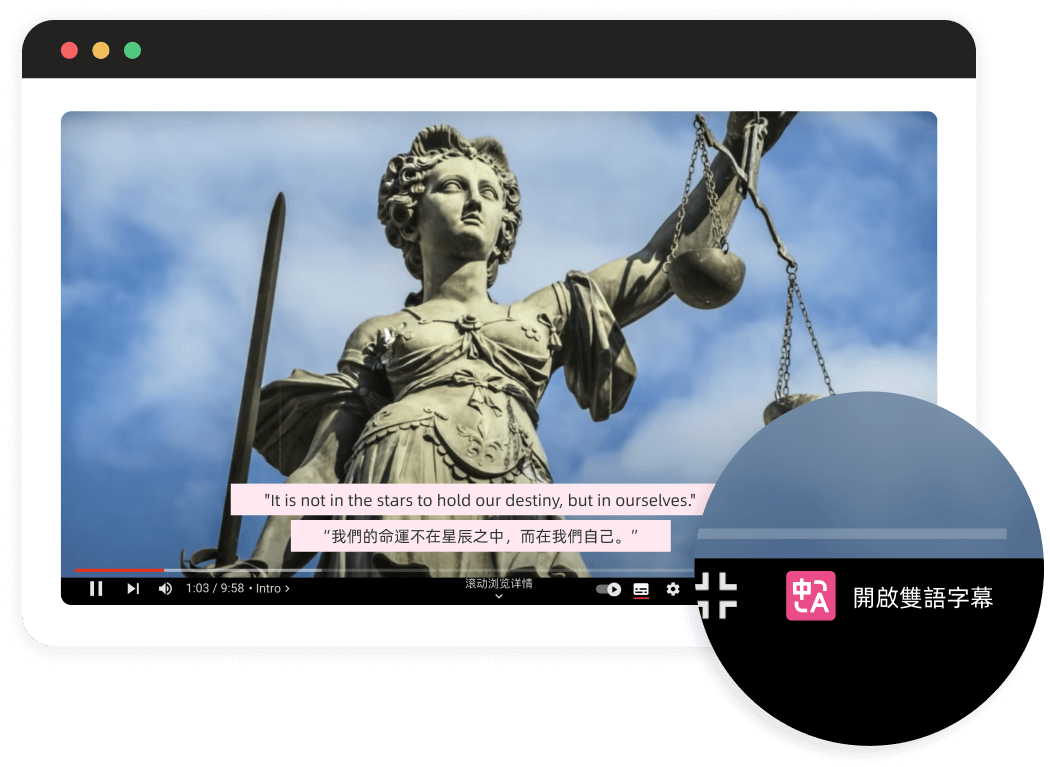
也可以翻譯 pdf 檔。
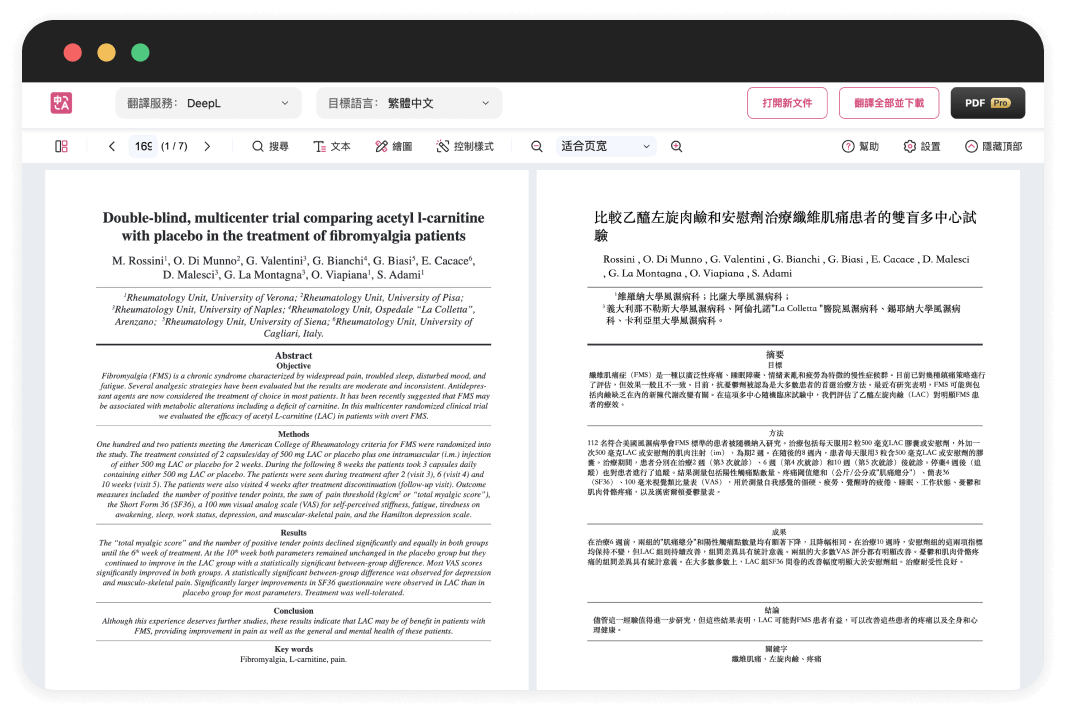
EasyDict – 查單字、翻譯工具
重要功能:
- 支持有道詞典、OpenAI、Gemini、DeepL、Google、Bing、騰訊、百度、小牛、彩雲、阿里和火山翻譯。
- 支持 48 種語言
- OCR 辨識
- 截圖翻譯

我自己是只開有道、內建AI、DeepL和Google翻譯,因為其他 AI 都要設定 API,我沒有使用那麼多種翻譯器的需求所以不想花時間弄,其他的夠用了。

預設的翻譯快捷鍵是 option + d,如果有選取單字那就是翻譯選中的內容,沒有的話會顯示上次的結果。
還有一點是,我會把「選取文本後自動顯示查詢圖示」禁用,不然選取文本後會顯示圖示,滑鼠一移到圖示上就會翻譯,很影響效率。

圖片工具
GIPHY Capture – GIF錄製工具
https://itunes.apple.com/us/app/giphy-capture.-the-gif-maker/id668208984?mt=12
- 支持設置快捷鍵
- 支持自定義浮水印
- 支持設置循環方式以及壓縮等級
- 圖上可加文字(文字可改變顏色、大小、動畫,支持中文)
我還有用過 gifox,但個人覺得沒有 GIPHY Capture 方便、好上手。



Snipaste – 截圖工具
支援 Windows, macOS, linux
免費同功能的 iShot 也不錯,具備 Snipaste 的功能外還額外支持多窗口截圖、長截圖、錄影、錄音、OCR…等功能。不過它的 OCR 翻譯是打開一個窗口直接將翻譯的內容帶入百度翻譯,如果是為了這個功能而考慮使用的話,還是建議下載專門用於OCR翻譯的軟體更好。
這個截圖工具真的太好用,我換新電腦一定都會裝。
- 截圖支持畫形狀、線條、箭頭、馬賽克、加字再保存
- 支持 RGB/HEX 色碼複製(取色器是除了截圖以外我最常用的功能)
- 支持修改截圖檔名
- 支持固定截圖在桌面上
專業版有更多功能,不過我個人用免費版就很夠用了。
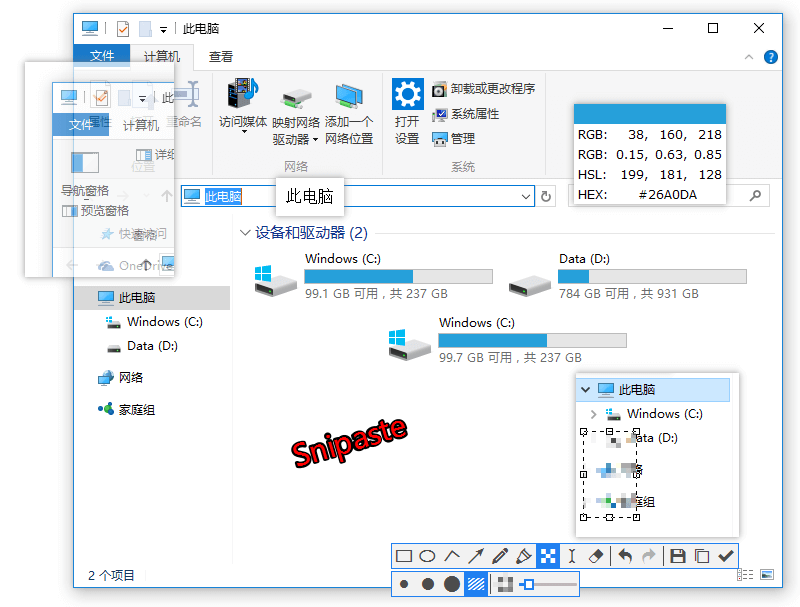
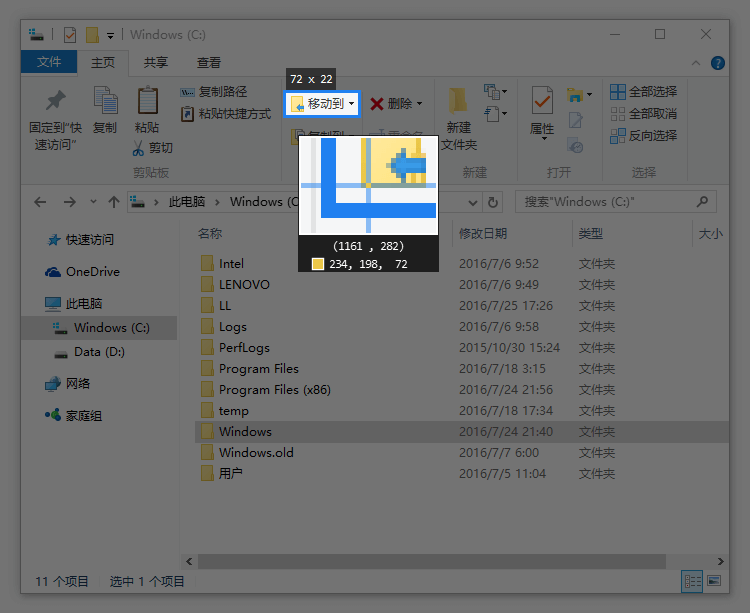
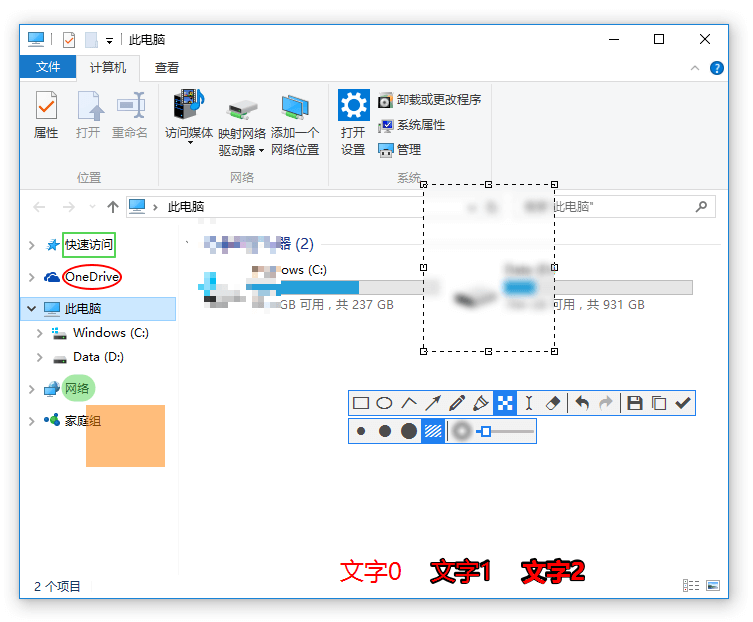
PhotoScape X – 圖片編輯軟體
https://apps.apple.com/us/app/photoscape-x-photo-editor/id929507092?mt=12
我有時候會有簡單的圖片編輯需求,比如調整圖片大小、剪裁、合併圖片、加字加邊框…等,雖然 mac 自帶的預覽程式也能做到,但個人覺得預覽程式真的很難用…
- 多合一:照片編輯器、批次編輯器、照片檢視器、剪下、拼貼製作器、GIF 動畫創作器、組合、列印、螢幕擷取、顏色選擇器、RAW 影像等。
- 照片瀏覽器、放大檢視、全螢幕、標記、星級評定、批次重新命名、批次調整大小、批次格式變更、無損旋轉、分享、Exif 檢視器。
- 支持拼貼、合併
- 支持創建GIF
影片工具
QuickRecorder – 開源螢幕錄製工具
多功能、輕量化、高效能的macOS 螢幕錄製工具。
超級推!介面簡潔好上手、功能應有盡有、免費無水印,並且軟體大小不到10MB,特別感謝作者開源。

Omi錄屏專家 – 錄影軟體
在我還沒用 QuickRecorder 之前一直用的是 Omi,免費版也沒什麼限制,能滿足錄影的基本需求,只不過和QuickRecorder 比起來顯得相對笨重了一點。
- 全螢幕、區域、視窗、應用、鏡頭錄影
- 鏡頭畫中畫
- 鏡頭虛擬背景(適用於macOS 12.0以上版本)
- 錄製系統聲音(需另外下載安裝聲音驅動外掛程式)
- 錄製按鍵事件
- 錄製中簡單螢幕繪製功能
- 選擇錄製畫面幀率
- 選擇錄製畫面分辨率
- 指定錄製時長
- 內建影片編輯器
- 設定快捷鍵



Capcut – 影片剪輯軟體
比不過專業的影片剪輯軟體,但能應付大部分剪輯需求,而且免費版功能足夠豐富。
- 多種免費字型、特效、濾鏡、音效、音樂…等
- 影片支持曲線變速
- 支持自動產生字幕
- 支持文字轉語音
- 動作追蹤、背景移除
- 支持匯出 8k 影片
- 支持匯出 GIF

如果剪輯發現影片預覽時很卡頓,可以參考我之前發的這篇文章:Capcut 電腦版剪輯時播放影片很卡怎麼辦?
系統工具
Rectangle – 視窗位置調整工具
同功能的工具還有 Loop(部分功能收費),功能比 Rectangle 豐富一點。Rectangle 是用快捷鍵操作,Loop 支持快捷鍵和滑鼠,不過我用 Rectangle 已經足夠了所以沒有試 Loop,有興趣可以看一下。
可以使用快捷鍵調整視窗所在的區域。
常用的快捷鍵:
- 上下左右:control+option+[上,下,左,右]
- 左上 右上 左下 右下:control+option+[U,I,J,K]

Hidden Bar – 隱藏Mac選單列不常用的圖示
按住 command 鍵拖移分隔線,分隔線左邊的圖示可以隱藏。缺點是圖示過多時多餘的圖示會消失,而不是被折疊。

iBar – 隱藏Mac選單列不常用的圖示
https://apps.apple.com/cn/app/ibar-%E5%BC%BA%E5%A4%A7%E7%9A%84%E8%8F%9C%E5%8D%95%E6%A0%8F%E5%9B%BE%E6%A0%87%E7%AE%A1%E7%90%86%E5%B7%A5%E5%85%B7/id6443843900?mt=12
功能和前面 Hidden Bar 一樣,用於隱藏不重要的選單圖示。iBar 比 Hidden bar 好的部分在不受限於選單列的寬度,不會因為圖示過多導致部分圖示消失。

筆記軟體
massCode – 程式碼片段管理器
用於管理程式碼片段的工具。
- 支持使用文件夾、標籤來管理程式碼片段,每個片段還可以再新增子片段
- 支持生成程式碼截圖
- 支持即時渲染HTML和CSS
- 支持雲同步,例如 iCloud Drive、Google Drive、Dropbox
- 有VSCode, Alfred 擴展,可以直接快速保存程式碼片段
- 片段集,雖然內容不多,但可以看一看
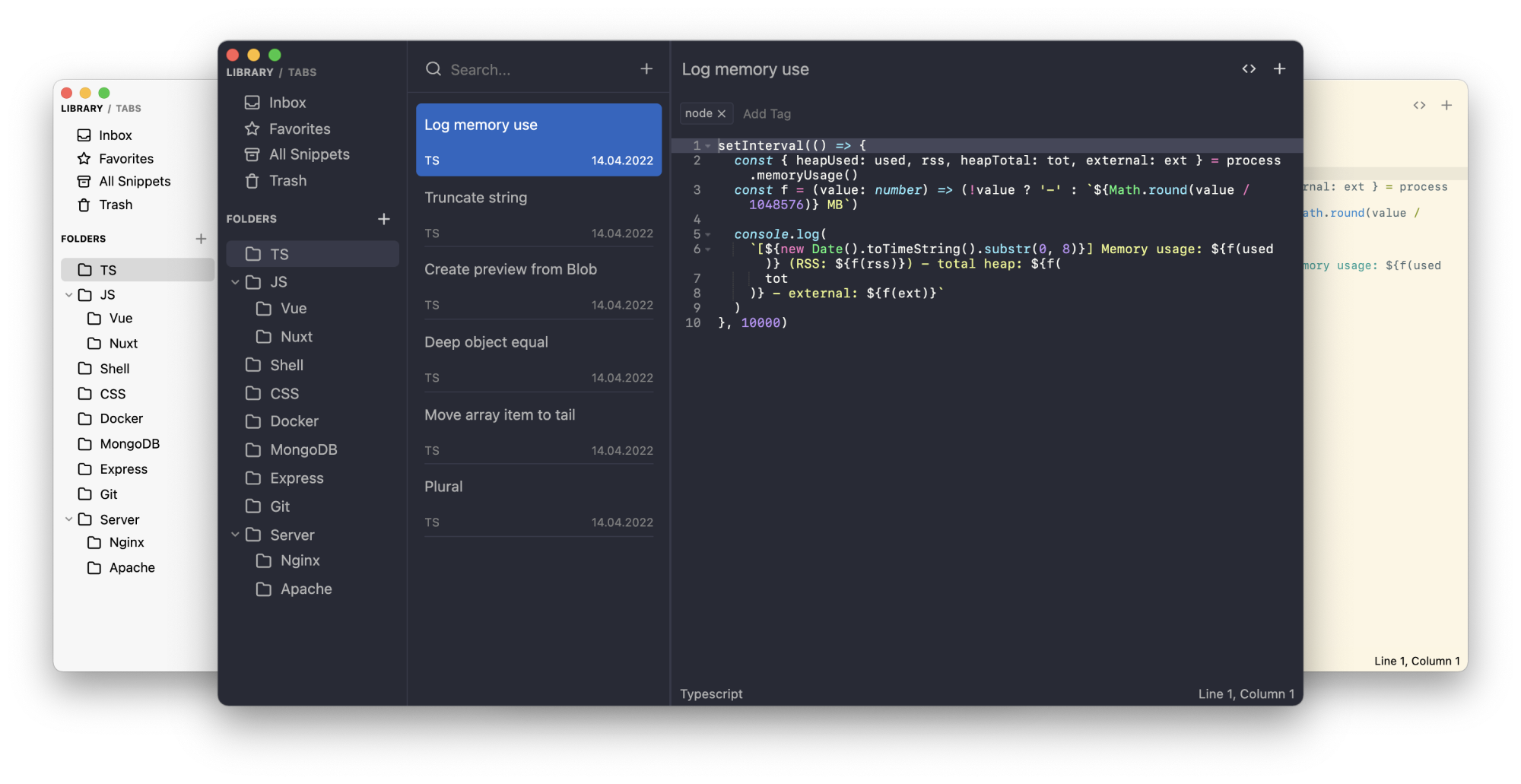
Bear – Markdown 筆記
我平常用 Typora 來記筆記,但因為 Typora 是付費的,所以不在這推薦。其實有很多免費的也不錯,比如 Bear,簡潔、方便又好上手,介面及使用體驗和 Typora 很相似。
Bear 的免費版功能和市面上常見的 Markdown 筆記軟體差不多,單純記筆記的話已經足夠了。如果你有更進階的需求,也可以考慮 MWeb。
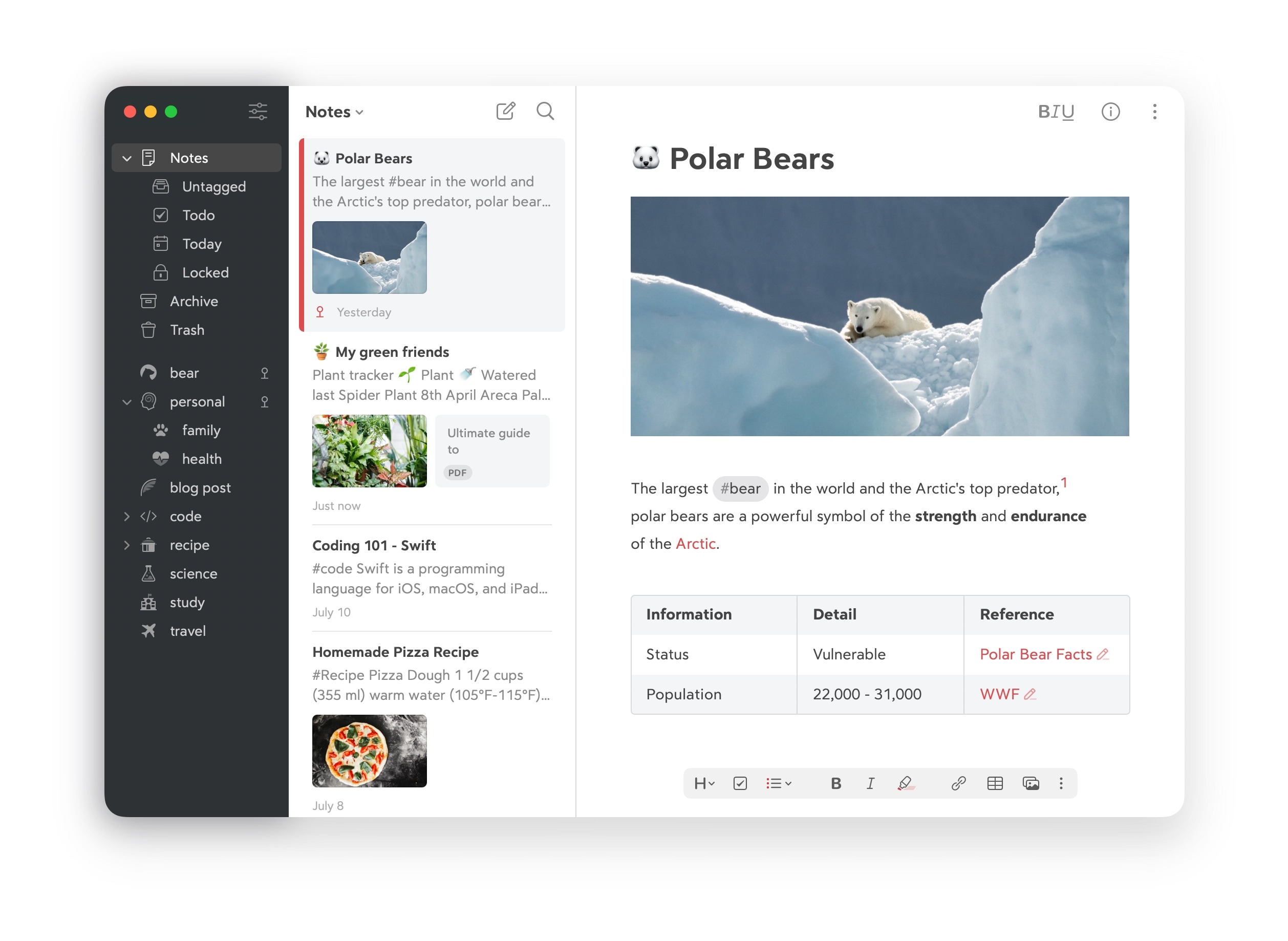
音樂相關
LyricsX – 支持 Spotify、Apple Music 的桌面歌詞軟體
歌詞延遲有點高,即使調整了時間軸也沒用,堪用,但也沒找到更好的免費替代軟體了。









![[Weekly] 11/27-12/03 本周紀錄 32 weekly-banner](https://www.may-notes.com/wp-content/uploads/2023/10/jazmin-quaynor-18mUXUS8ksI-unsplash-150x150.jpg)

